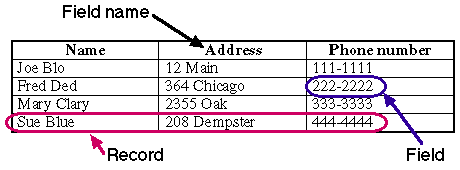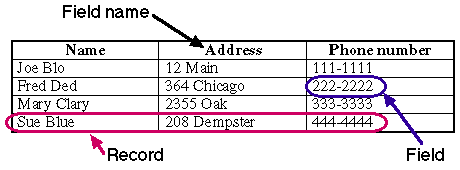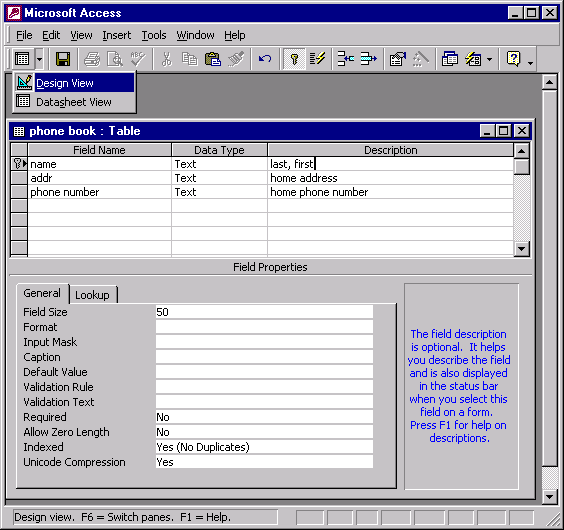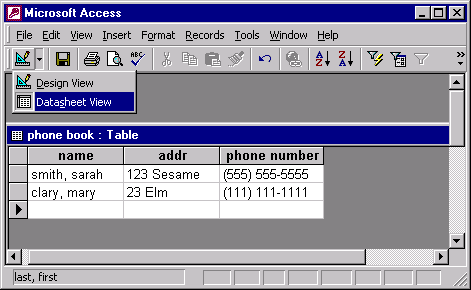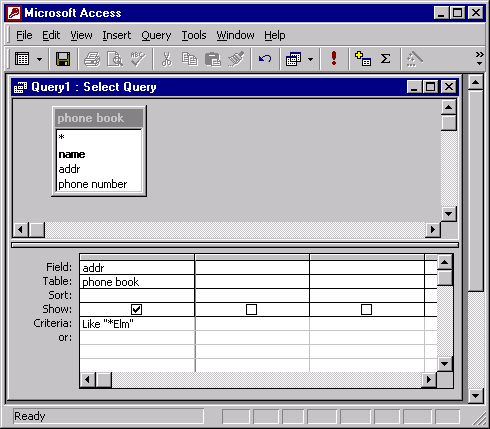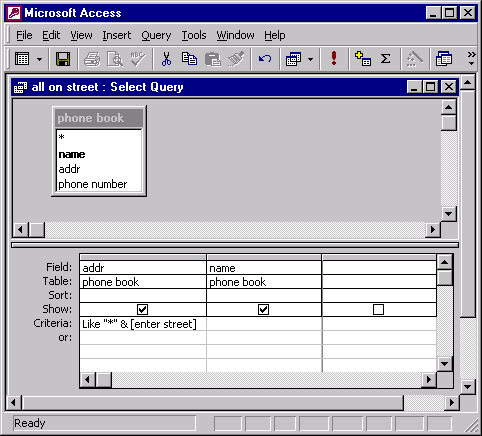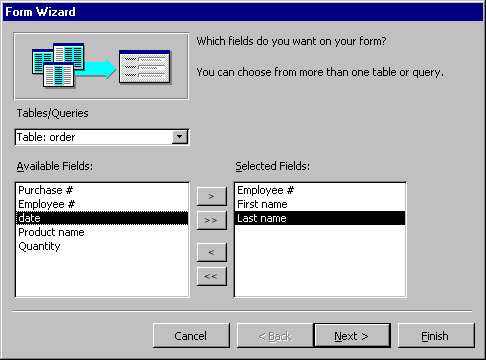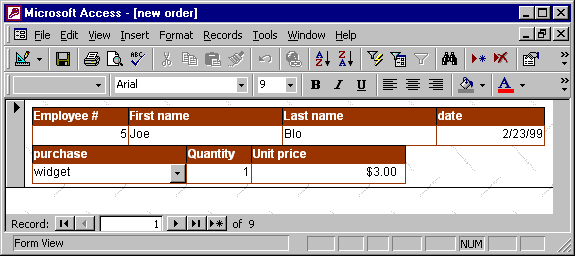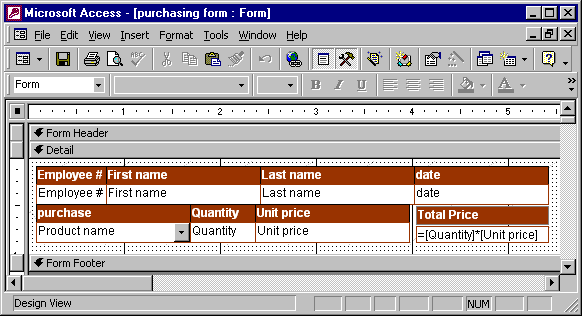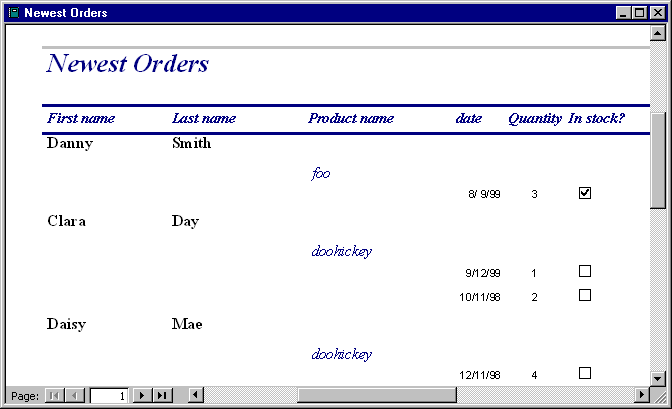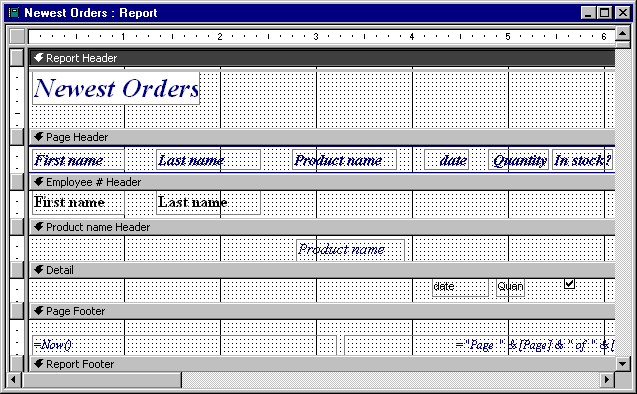- Collections of related information
- Large, easily organized
- Easy to manipulate (sort)
- Easy to retrieve data (search)
- Tables
- Basic unit for storing collections of data
- 1 or more tables make up a database
- In Access, you design a database one table at a time in
Design or Datasheet view
- Records
- Tables are composed of records (usually 1 row of table = 1 record)
- Contains info for 1 entry
- Fields
- Records are composed of a collection of related fields
- Each field corresponds to one unit of information (one name, one phone
number, etc.)
- Field names
- Describes the contents of a particular field
- Usually describes one column in a table (see picture)
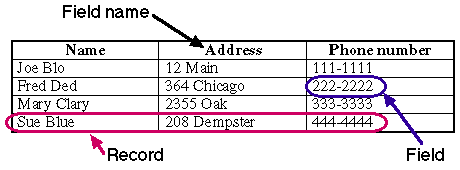
Picture: Example of a single table in a database
Examples
- The Telephone book
- Each person is a record
- Fields: Name, Address, Phone Number
- Search for an address? or number?
- Inventory list
- List of courses taken at Union
Some thought should go into design before creating it:
- Structural Options
- What does each record look like?
- How many fields?
- What fields should go together in the same table? Which should go
into different tables? (This determines how easy it is to search your
database.)
- What are legal values for a field?
- In the real world, designing a database well means answering questions
about the database's function:
- Who is going to use the database?
- What kind of data will it hold?
- What kind of queries should the database be expected to answer?
- How is the database organized (sorted, etc.)?
- What is the data going to be used for?
Design View
- Use to define the database schema, i.e. the structure of each record
- Determine field names and data types
- Use an input mask to define a pattern as to how data should be entered
- Format fields to be currency, dates, etc.
- Use a lookup field to specify a list of allowable entries in the field
- Define a primary key to act as a unique identifier for each record
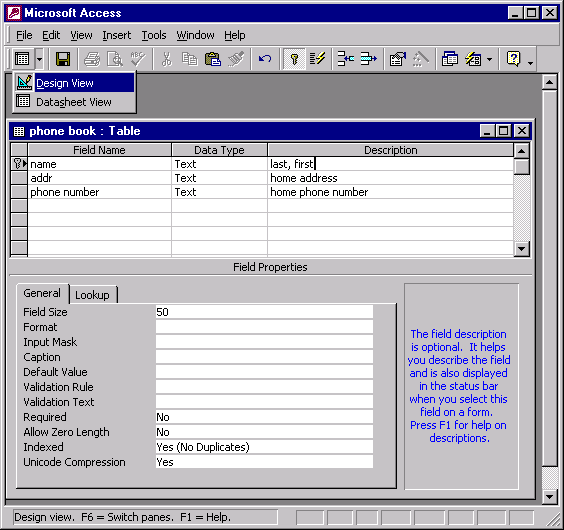
Picture: Creating a table in Design View
Datasheet View
- Use to enter data into individual fields to create records
- Input masks, formatting, and lookup fields defined in Design view
are used during data entry
- New record is always the blank record at the bottom
- Can double-click on field names to edit
- Can toggle with Design view to fine tune your table (see picture below)
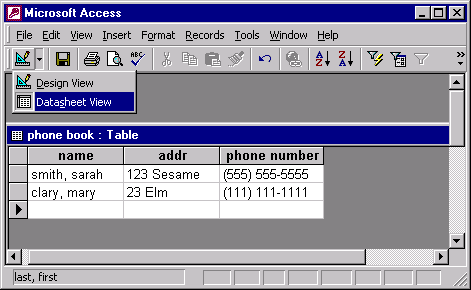
Picture: Entering records in Datasheet View
- Use Datasheet view to specify table(s), field name(s), and other criteria
- Each column represents criteria for one field name (see picture below)
- Use expressions (and expression builder) for complex queries involving
ranges and logical operators
- Queries can be saved to disk; useful for frequently-run queries
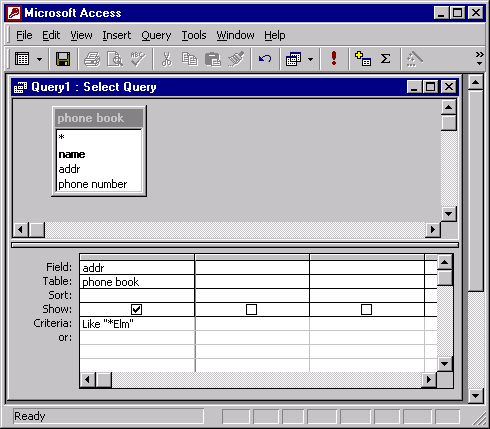
Picture: Defining a select query. Here, the Like operator
is used to return all addresses on Elm street
- Crosstab queries: Summarizes query answers in spreadsheet format
- Action queries: Result of query updates database (be careful!)
A form is a formatted database object, able to depict information from multiple
tables in a database. A form can also have options and buttons which perform
actions that the user can specify. Forms are commonly used for:
- Creating easy guides for data entry
- Creating easy guides for running queries
- Creating a switchboard -- a group of action buttons that easily
allow other forms, reports, and queries to be built and executed
Since creating a form can be tedious, the Form Wizard is recommended to get
the basics of a form started, and then the user can fine tune it.
- Start Form Wizard from main Database Window
- Select which tables and fields you wish your form to contain
(see picture below)
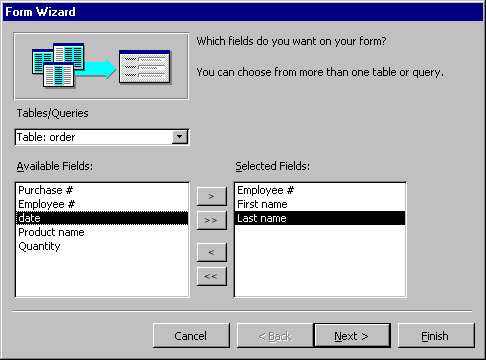
Picture: Forms can make data entry easier by incorporating fields
from different tables. Here, we are creating a form to enter orders. We
have already selected First name and Last name fields from
one table. And we are about to add the date field from a different
table to our form.
- Continue through walkthrough, picking the order of your fields,
layout (columns, justified, etc.) and a form name
- When finished, Access will create a form for you (see sample below)
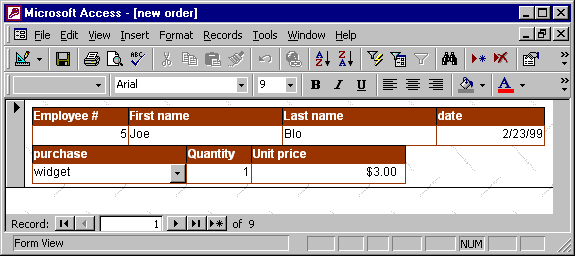
Picture: Data can be entered into the form in Form View. Updates
to the different tables takes place automatically. The form helps the user
to enter data by filling in fields for you if it can. For example, since the
field labelled purchase is the primary key in the Product table,
selecting "widget" automatically fills in the Unit Price field for
$3.00
- Edit your form in Design View
- Add headers and footers
- Add elements to your form such as buttons, labels, and text boxes
- Add other fields to your form which display database information or
performs a customized calculation (see picture below)
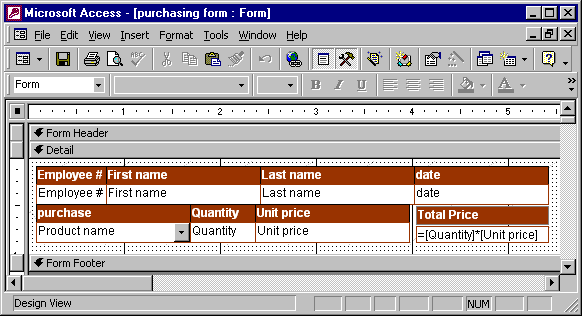
Picture: This picture shows the same form as the previous picture, but
in Design View, where editing can occur. Notice that we've added a new field:
Total Price, which automatically computes the
total cost based on the multiplication
of two other fields. The user can type in this expression directly
(field names must go within square brackets), or s/he can use the Builder to
build the expression.
Like forms, reports can nicely layout information from a variety of different
database objects, such as tables and queries. Reports, however, are created
mainly for display or printing purposes.
- Start Report Wizard from main Database Window
- Follow walkthrough similar to Form Wizard. Reports can contain field
information from multiple tables
- Specify grouping and sorting criteria
- Add summary information (averages, etc.) if desired
- Access will create the report for you (see picture below)
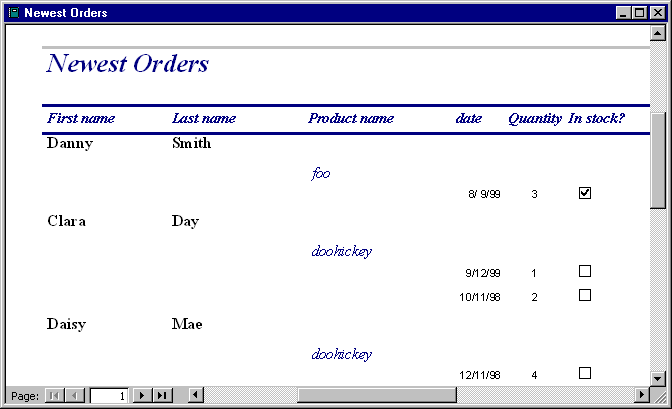
Picture: A sample report shown in Layout Preview mode. The Report
Wizard lets you group and summarize data in several different ways. Here,
orders are grouped by employee.
- Edit your report in Design View
- Headers and footers can be applied at each section (that is, at each
band)
- Add elements to your form such as buttons, labels, and text boxes
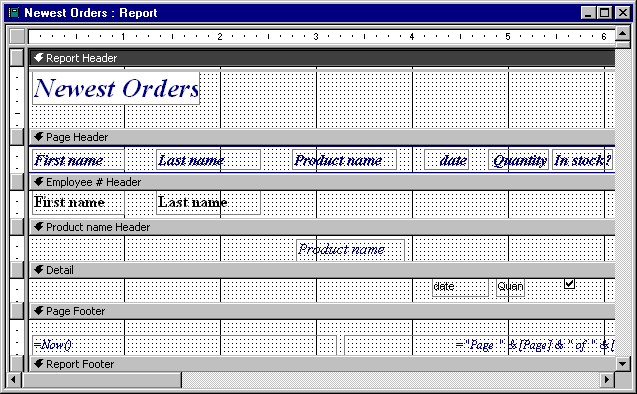
Picture: Editing a report in Design View
Back to Table of Contents